آموزش بازی سازی با یونیتی قسمت پنجم:ویندو Inspector
طی دو قسمت قبلی اموختید که کار هر پنجره یونتی چگونه است و تقریبا مبانی و اصول پایه کار با پنجره های یونیتی را فرا گرفتید،اما یک پنجره که با بقیه پنجره ها کمی متفاوت است و بسیار مهم نیز هست را بصورت جدا اموزش میدم،ر قسمت قبلی هم درمورد اینسپکتور و اهمیت ان توضیح داده بودم اما در این پست بصورت کامل توضیح میدم.
برای شروع اموزش ابتدا یونیتی را ران کنید سپس پروژه ای که در قسمت دوم را ساخته بودیم انتخاب کنید و منظر بمانید تا پروژه لود شود.
سپس از پنجره سِن روی مین کمرا کلیک کنید،همانند تصویر زیر سه محور نمایش داده میشود.
همانطور که میبینید سه محور به رنگ های ابی،قرمز و زرد(الته در دیوایس من به رنگ سیاه!) نمایش داده میشود،خب این محور ها مربوط به بخش Position در بخش Transform که با رنک قرمز مشخص شده میشوند،شما با درگ کردن هر محور میتوانید موقعیت ابجکت را در سه محور طول ها،عرض ها و ارتفاع تغییر دهید،قسمت هایی که با رنگ زرد مشخص شده مربوط به فیلتر،وضوج،ابعد و فرمت تصویر میباشد،با قسمت هایی که با رنگ ابی نمایش داده شده هم فعلا کاری نداریم،خب حالا بیاید یک مدل ساده وارد بازی کنیم؛مانند یک Cube(مربع) همانند تصویر زیر از ویندو Hierarchy(هیرارچی)بر روی Create(کِرِیت:تشکیل،ساختن،ایجاد) کلیک کنید:
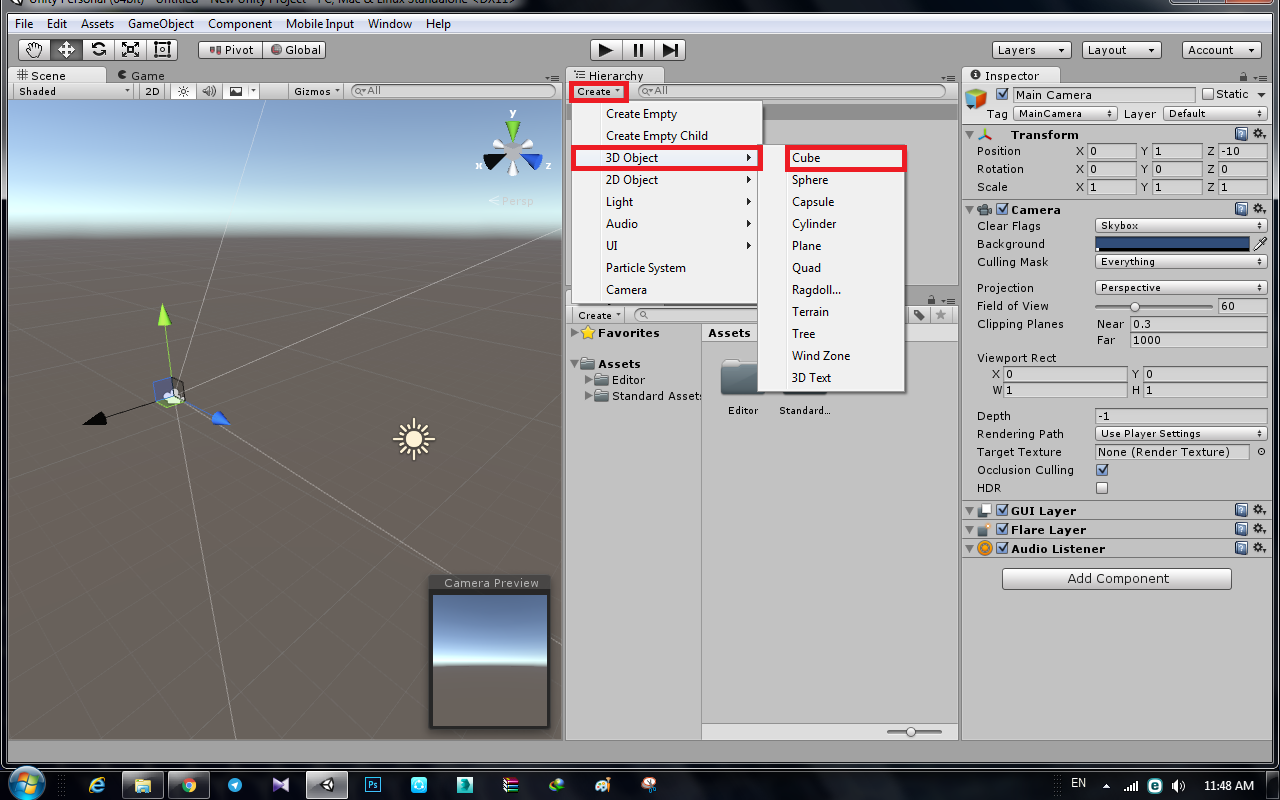 سپس روی 3D Object کلیک کنید و گزینه Cube را انتخاب کنید،میبینید که بلافاصله یک مربع به سن اضافه میشه،روی مربع هم یکبار کلیک کنید،میبینید که برای مربع هم سه محور تشکیل میشود:
سپس روی 3D Object کلیک کنید و گزینه Cube را انتخاب کنید،میبینید که بلافاصله یک مربع به سن اضافه میشه،روی مربع هم یکبار کلیک کنید،میبینید که برای مربع هم سه محور تشکیل میشود:
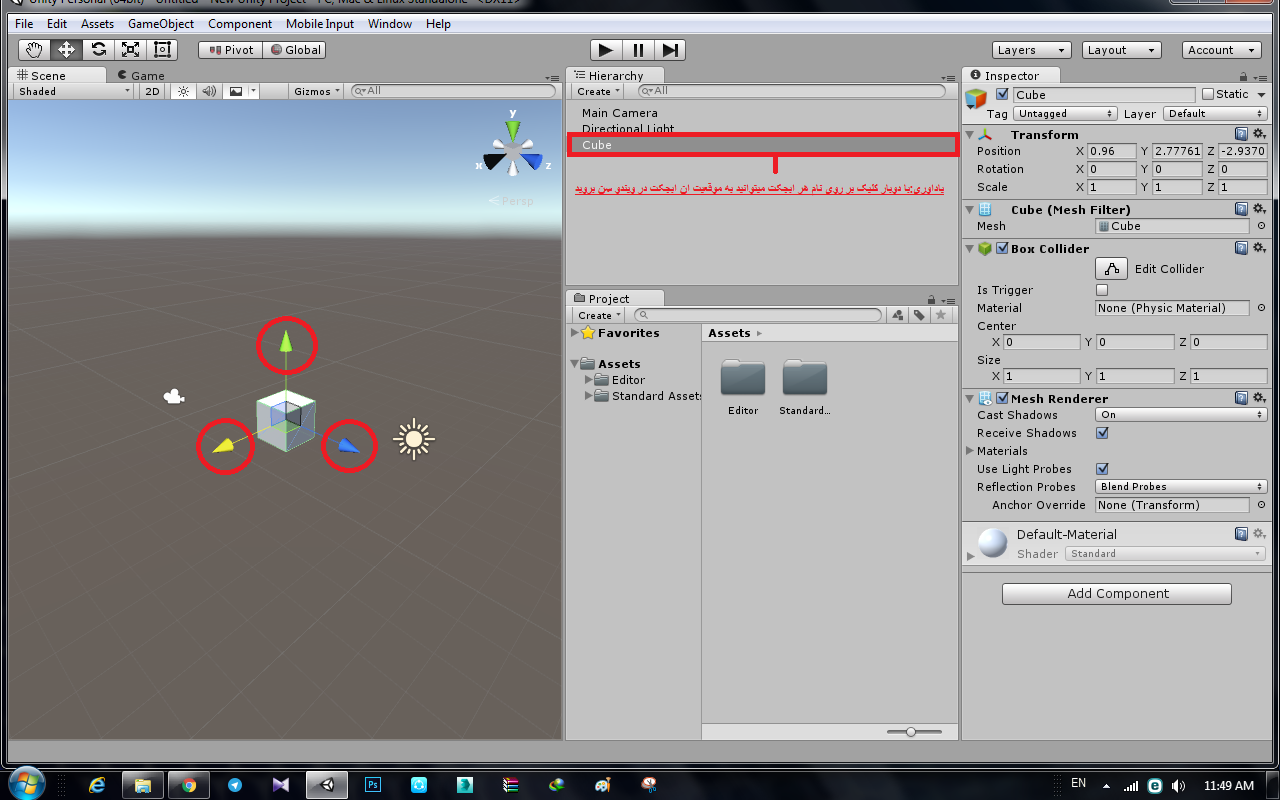 این سه محور موقعیت مکانی را در بازی مشخص میکنند و شما باکمک ان ها میتوانید شی را جابجا کنید،اگر دقت کنید در حین تغییر مکان جسم عدد موجود در فیلد Position تغییر میکند(این اعداد یک جور مختصات هستند که Unity Editor قادر است ان ها بخواند و ان را درک کند و در هنگام خروجی برای انواع پلتفرم ها با سیستم عامل مورد انتخاب شما،سویچ میشود)
این سه محور موقعیت مکانی را در بازی مشخص میکنند و شما باکمک ان ها میتوانید شی را جابجا کنید،اگر دقت کنید در حین تغییر مکان جسم عدد موجود در فیلد Position تغییر میکند(این اعداد یک جور مختصات هستند که Unity Editor قادر است ان ها بخواند و ان را درک کند و در هنگام خروجی برای انواع پلتفرم ها با سیستم عامل مورد انتخاب شما،سویچ میشود)
به تصویر زیر دقت کنید:
با استفاده از این دکمه ها که در سمت چپ و بالای یونیتی قرار دارد شما میتوانید کار های زیر را انجام دهید:
علامت دست:با استفاده از این علامت میتوانید در محیط سن پیمایش یا Drag کنید.
علامت چهارجهت:با استفاده از این باتن میتوانید به موقعیت یا Position هر ابجکت دسترسی پیدا کنید.
علامت چرخش:با استفاده از این دکمه میتوانید جسم را چرخش یا Rotate کنید.
علامت گستردگی:با استفاده از این دکمه میتوانید حجم یا Scale ابجکت را تغییر دهید.
علامت مربع:این باتن بیشتر در ساخت بازی های دو بعدی کاربد دارد،با استفاده از این باتن میتوانید حجم ابجکت را در دو محور طول ها و عرض ها افزایش دهید.
خب امیدوارم متوجه شده باشید کار هر باتن و مبانی اینسپکتور رو،در قسمت بعدی میخاییم درباره زبانه ها یا تب های یونیتی توضیح بدیم،پیشنهاد میکنم کارهایی که تا الان توضیح دادم انجام بدید و با پنجره ها تمرین کنید،ابجکت های دیگر رو ایجاد و... تا بیشتر با یونیتی اشنا شوید.

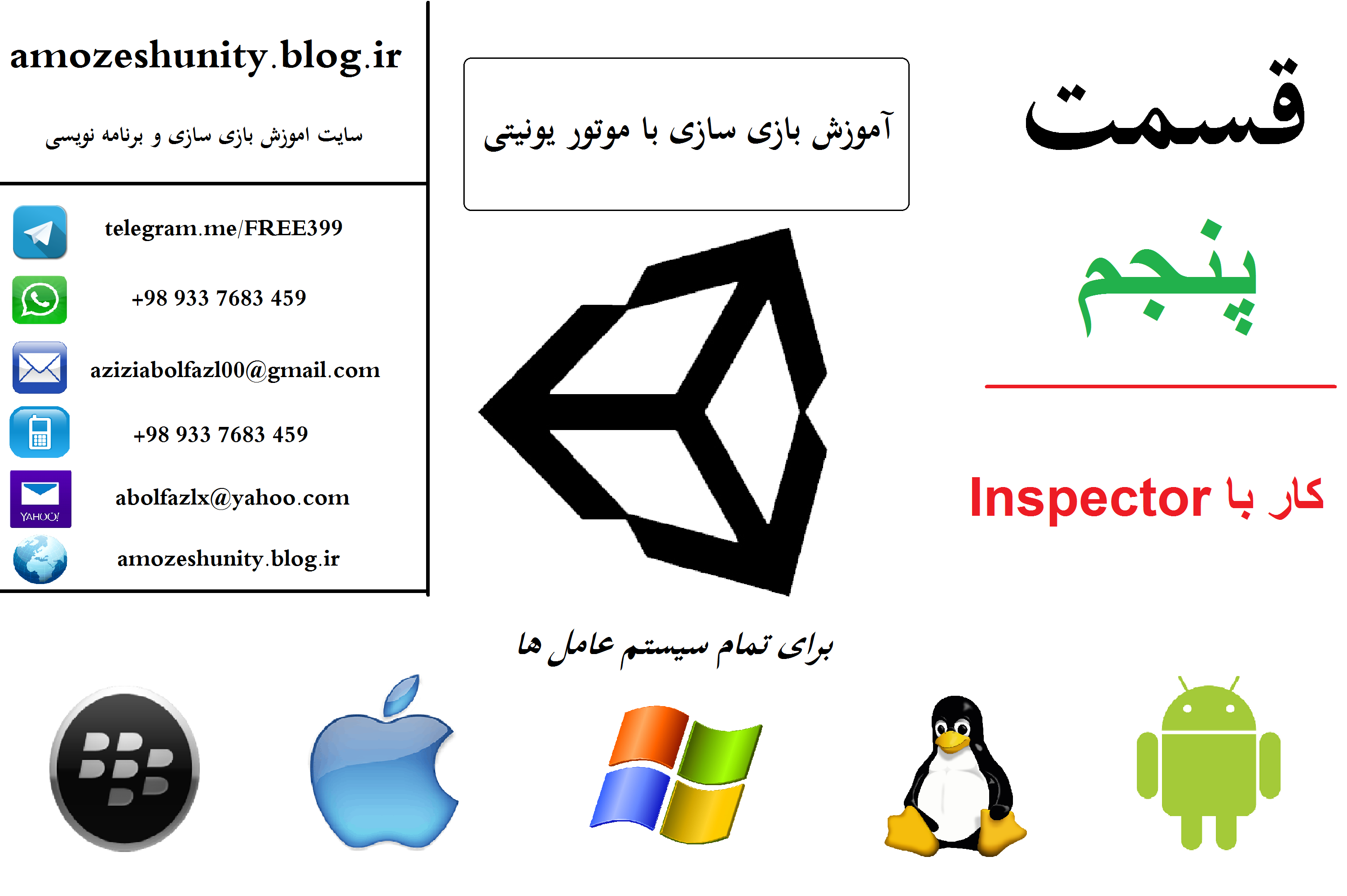

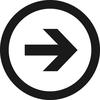
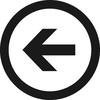
 ehsan hamdollahi
ehsan hamdollahi