آموزش بازی سازی با یونیتی قسمت دوم:آشنایی با یونیتی
همانطور که در قسمت قبل متوجه شدید یونیتی یک موتور قدرتمند در زمینه ساخت و طراحی بازی است که کار در ان ۸۰ درصد گرافیکی و فقط ۲۰ درصد بصورت کد نویسی انجام میشود،همین طور فهمیدید که موتور یونیتی با دو زبان معروف C# و Javascript سازگاری دارد،اما فعلا به اموزش اصول و مبانی کار با یونیتی میپردازیم.
خب،برای شروع ابتدا یونیتی را اجرا کنید(پیشنهاد میکنم ابتدا روی ایکون برنامه کلیک راست کنید و سپس Run As Adminsistor را بزنید این کار باعث میشود تا برنامه سریع و بدون باگ ران شود.
پس از اجرا برنامه این صفحه برایتان نمایش داده میشود:
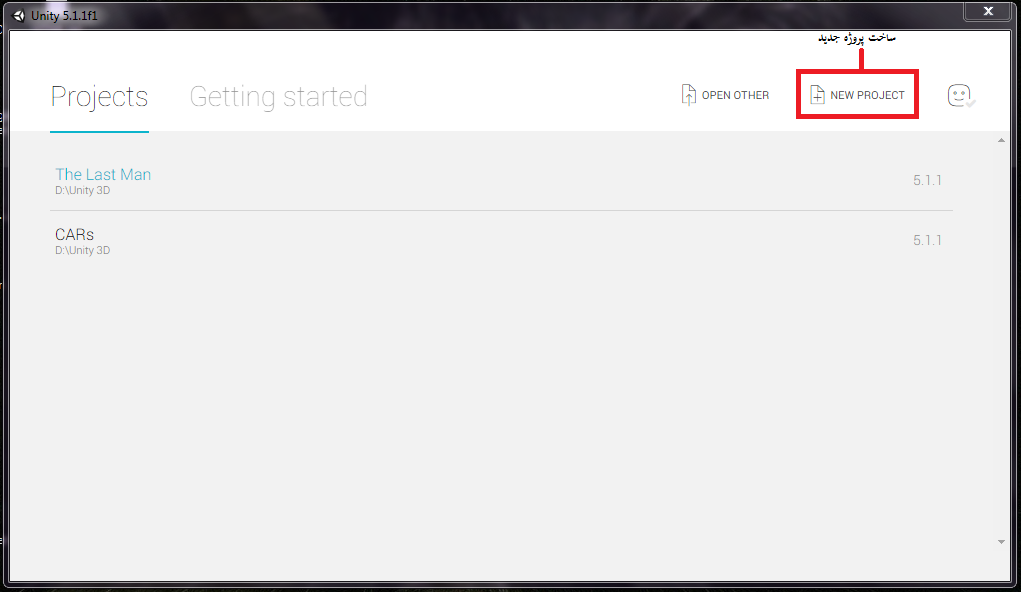 در این قسمت باید گزینه New Project را بزنید که به معنی پروژه جدید است.پس از این کار صفحه ای همانند صفحه زیر اجرا میشود.(ممکن است صفحه نمایش داده شده برای شما متفاوت باشد،این تفاوت بدلیل تفاوت شماره نسخه یونیتی است،در این اموزش از نسخه 5.1.1 یونیتی استفاده میکنیم اگر از نسخه پایین تر استفاده میکنید،برنامه یونیتی بهمراه کزک و دیتا رو از اینجا دانلود کنید.)
در این قسمت باید گزینه New Project را بزنید که به معنی پروژه جدید است.پس از این کار صفحه ای همانند صفحه زیر اجرا میشود.(ممکن است صفحه نمایش داده شده برای شما متفاوت باشد،این تفاوت بدلیل تفاوت شماره نسخه یونیتی است،در این اموزش از نسخه 5.1.1 یونیتی استفاده میکنیم اگر از نسخه پایین تر استفاده میکنید،برنامه یونیتی بهمراه کزک و دیتا رو از اینجا دانلود کنید.)
خب این مرحله جزو مراحل مهم است،در اینجا شما باید نام،محل ذخیره،۲بعدی یا سه بعدی بودن و پکیج مورد استفاده در پروژه خود را انتخاب کنید.
میتوانید از تصویر کمک بگیرید اما من یکبار دیگر توضیح میدم.
در بالای صفحه سه گزینه است:Projects،Get Started و علامت یک ادمک:
Projects:تمامی پروژه هایی که شما از قبل ساختید در اینجا قرار میگیرد،البته به شرط اینکه بعد تعیین محل ذخیره پروژه مسیر ان را تغییر ندهید.
Get Started:این پنجره مربوط به تازه کار هاست که میخان بازی هاشون رو بسازن،در واقع یه جور تبلیغات برای سایت یونیتی هسن!خب بگذریم،این زبانه مهم نیست و ما ازش میگذریم.
علامت آدمک:این زبانه هم مربوط به حساب کاربری سرور یونیتی و لاینسس و راهنمایی هستش که ما تو طول این اموزش کاری باهاش نداریم(اگر فایل کرک برنامه رو بدرستی روی برنامه نصب کنید نیازی به وارد شدن به این بخش نیست)
سپس دو فیلد مشاهده میکنید که Project Name و Location نام دارد،در فیلد اول نام پروژه و در فیلد دوم محل قرار گیری پروژه رو مشخص کنید،میتوانید با کلیک بر روی علامت سه نقطه در سمت چپ فیلد دوم از اکسپلولر خود کامپیوتر محل قرار گیری را انتخاب کنید.(پیشنهاد میکنم پروژه خود را در جاهای امن ذخیره کنید و از ذخیره پروژه در پوشه ها و درایو های در دسترس (مانند درایو C و فولدر Desktap) خودداری کنید)
خب در ادامه ۲بعدی یا ۳ بعدی بودن بازی رو از ما میخاد که ما ۳بعدی(3D) رو انتخاب میکنیم،در مرحله بعد روی Asset Packages کلیک کنید،با پنجره زیر روبرو خواهید شد.
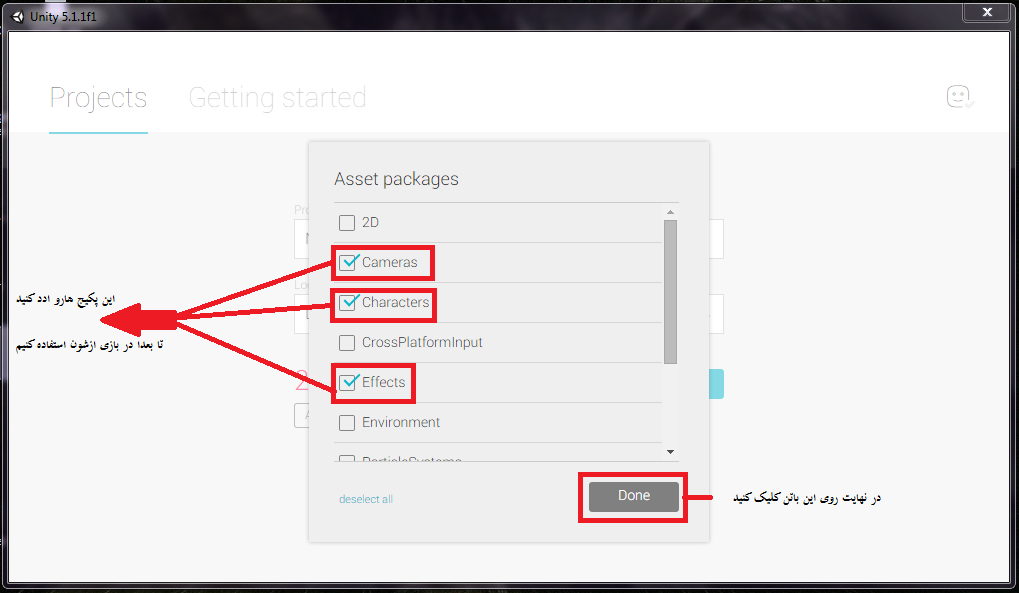 ممکن است این پکیج ها برای شما وجود نداشته باشد،این مشکل برای این است که پکیج ها بر روی برنامه سوار نشده اند و شما باید پکیج ها رو جدا جدا دانلود کنید.(برای جلوگیری از این مشکلات برنامه را از اینجا دانلود کنید)
ممکن است این پکیج ها برای شما وجود نداشته باشد،این مشکل برای این است که پکیج ها بر روی برنامه سوار نشده اند و شما باید پکیج ها رو جدا جدا دانلود کنید.(برای جلوگیری از این مشکلات برنامه را از اینجا دانلود کنید)
در اخر بر روی Done کلیک کنید و روی Create Project کلیک کنید تا پروژه ایجاد شود.
توجه:اگر با پنجره زیر مواجه شدید باید صبر کنید تا پروژه و پکیج ها در پروژه سوار شوند،سعی کنید در طول انجام عملیات هیچ کلیدی را نفشارید و موس را حرکت ندهید!

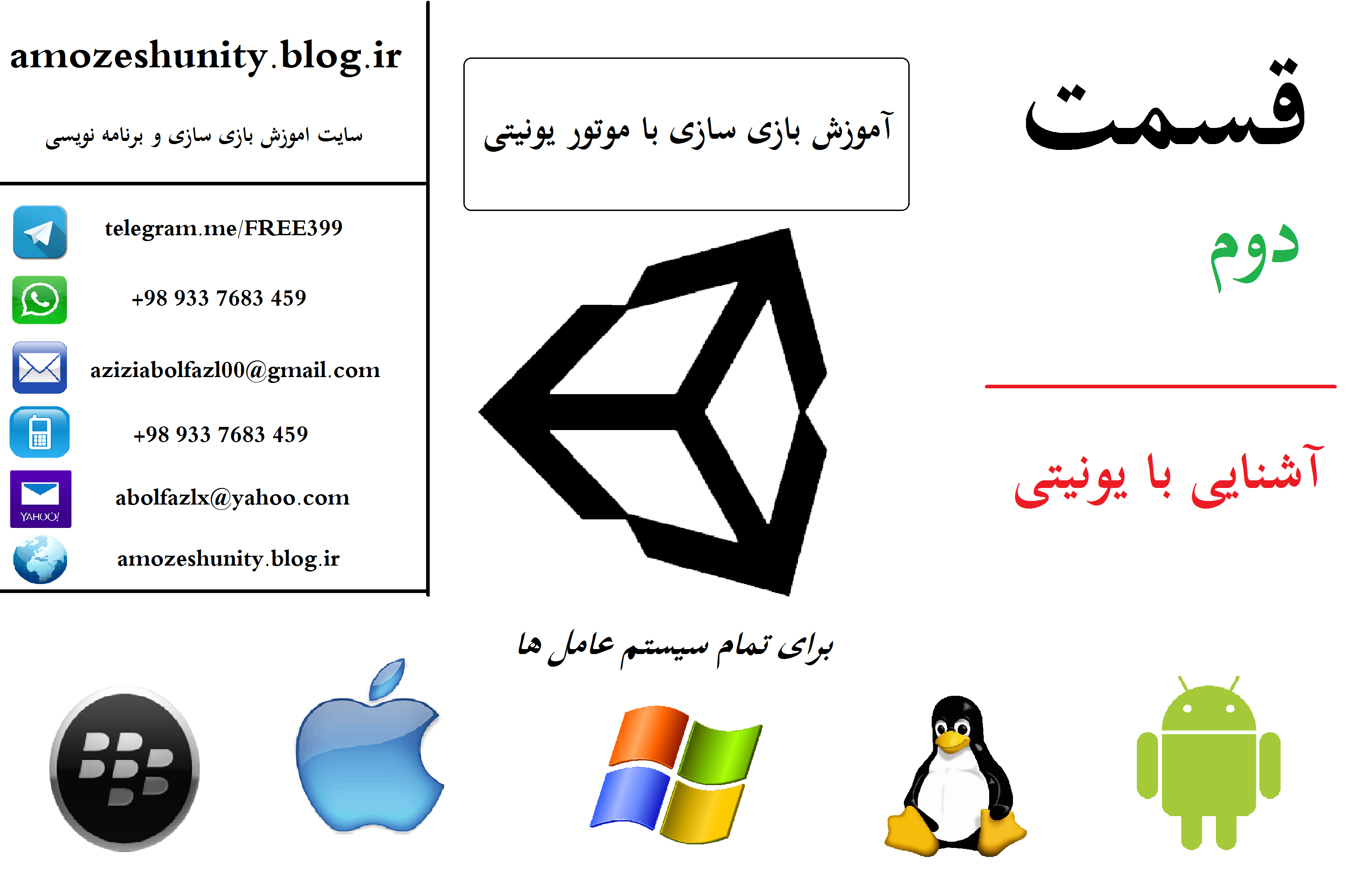


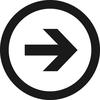
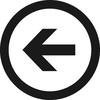
 نجفی؛علی
نجفی؛علی